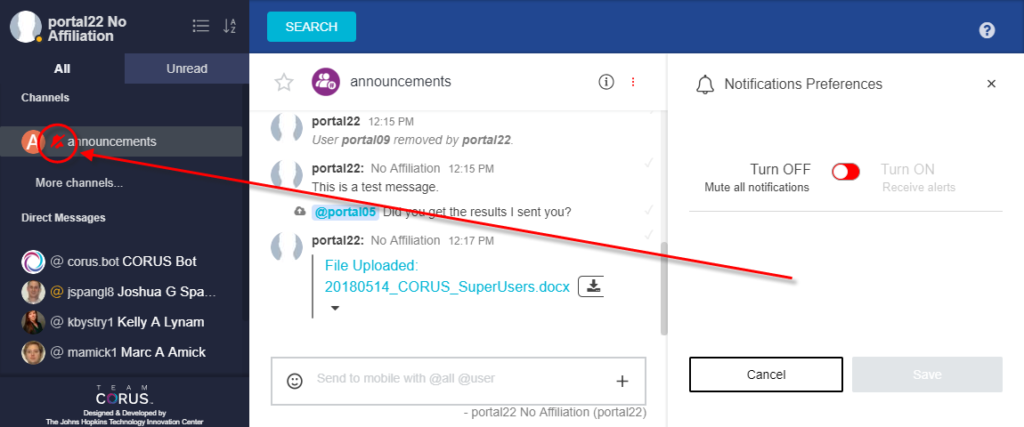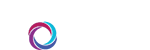Instructions
A room owner in CORUS has additional permissions. These users have the ability to add and remove others from rooms that they own, can set password access to allow others to join, and can update additional information used in search and the room itself.
To make changes to your channel, please follow these instructions.
Step 1: Find Your Channel
Go to https://jh.teamcorus.com
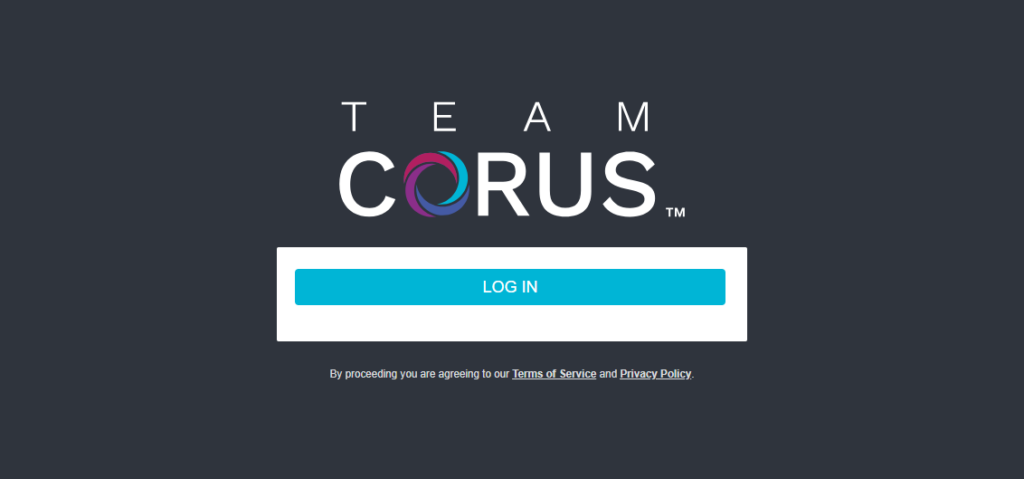
Login with your JHED credentials.
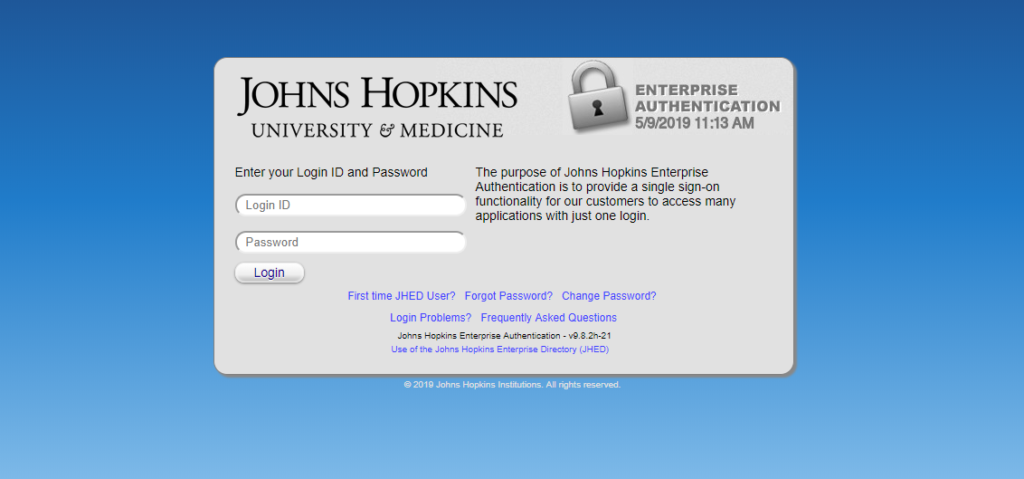
Find the channel you’d like to edit. Channels appear in the sidebar and in search.
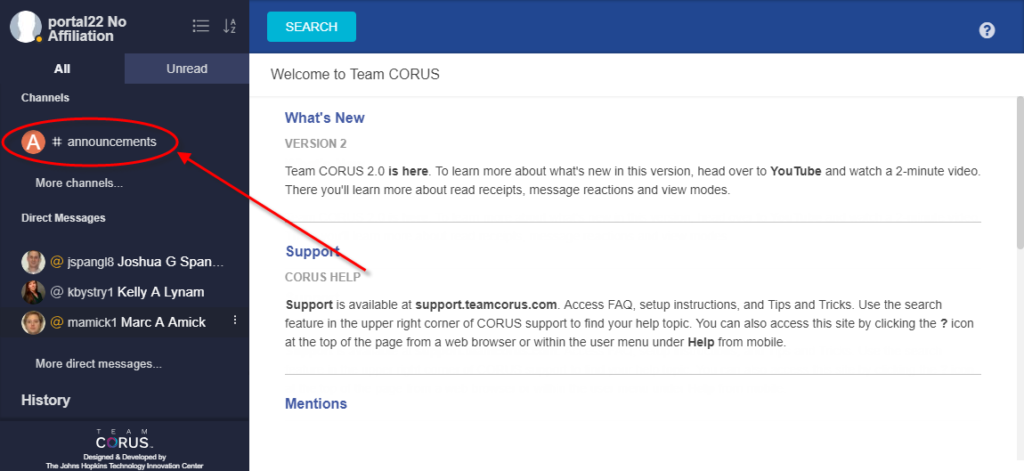
Step 2: Info Panel 
The information panel is home to your general channel settings, such as the channel name, description, tags, announcements and password details. It appears as a menu that slides out from the right side of the CORUS app.
To change general channel settings, click the i icon, which is located near the upper right corner of the CORUS screen, as shown below. Scroll within this panel to the item you’d like to change.
Custom Form Confirmation Message – This is an optional setting on your message form. When text is entered here, it will display once a CORUS user completes the message form and clicks the send button. You can control the text by entering what you’d like here. To get started, hover over this area with your mouse and select the pencil button when it appears. Then enter your text and click the check button when finished.
Custom Form Note – This is another optional setting on your message form. When text is entered here, it will display in a yellow alert box at the top of the message form in CORUS. To edit this, hover over the Custom Form Note area with your mouse and select the pencil button when it appears. Then enter your text and click the check button when finished.
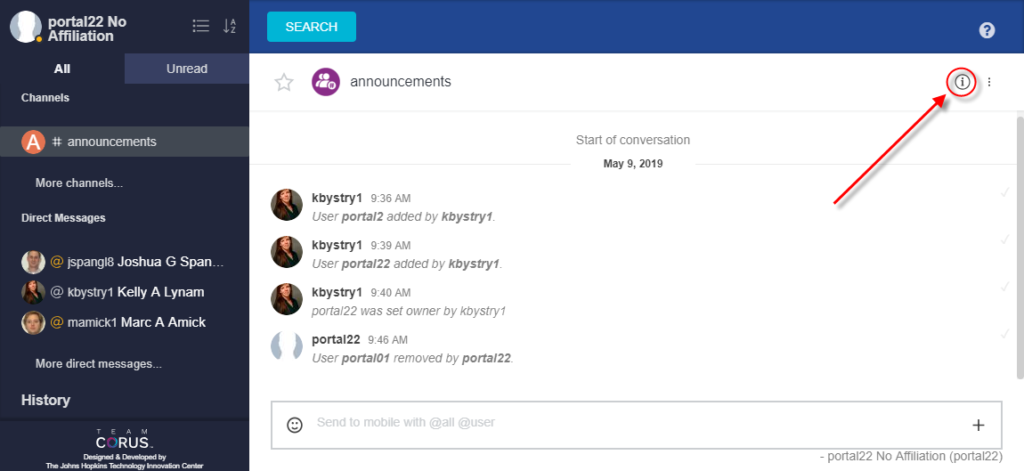
 Step 3: More Options
Step 3: More Options
To the right of the info icon, you’ll notice a more options icon, illustrated with three vertical dots, as shown below.
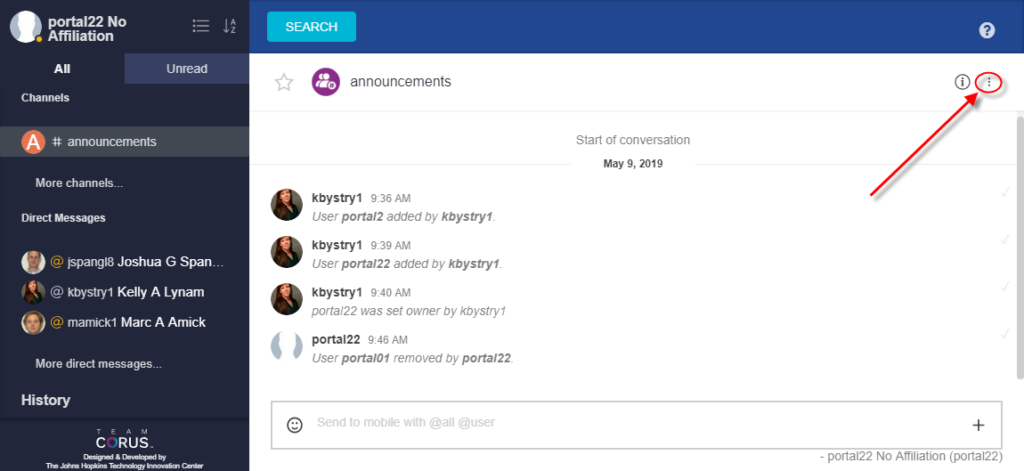
Click this to reveal additional actions available to you. If you’re a room owner, you’ll see the following: search messages, members list, add users, mentions, files list and notifications preferences.
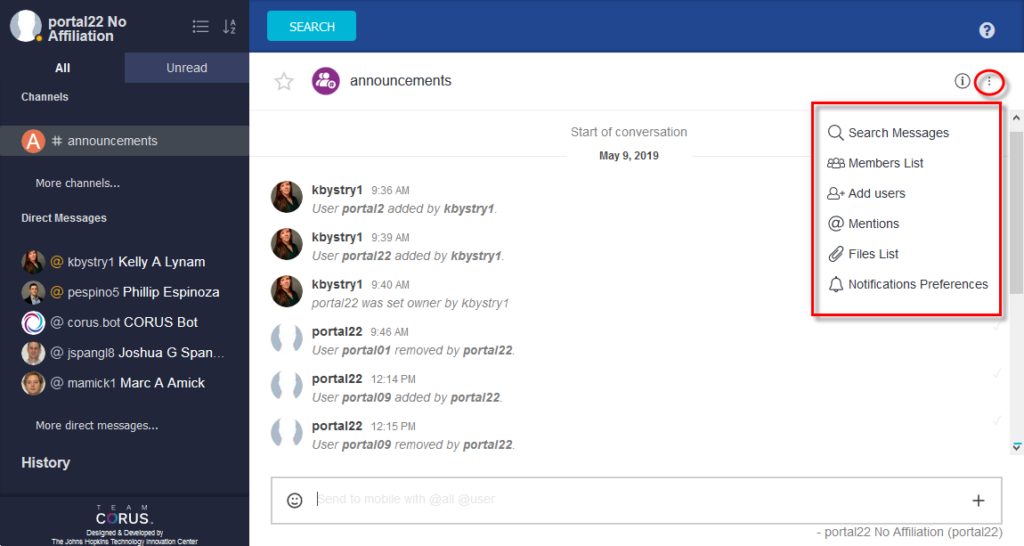
Search Messages
This feature allows you to search within the channel for a keyword or phrase. Results appear within the search messages panel on the right of the screen. Clicking each result will take you to the actual message within the CORUS channel room.
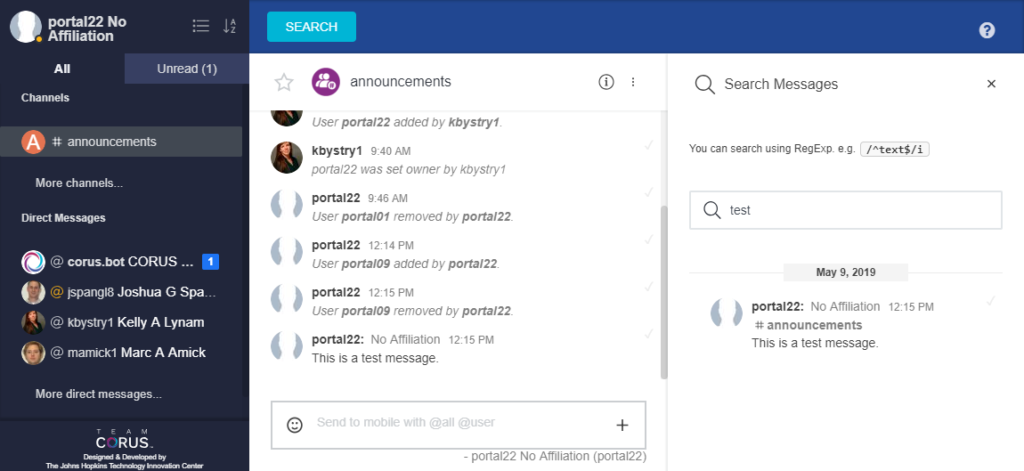
Members List
The members list contains information regarding who’s currently a member of the channel. Select this option from the more actions menu to add users to or remove users from your channel.
Add a User
To add a user to a channel, go to the members list and click the invite users button at the bottom of the panel. This will switch the panel to a search box, in which you’ll enter the name, JHED ID or phone number of the user you wish to add.
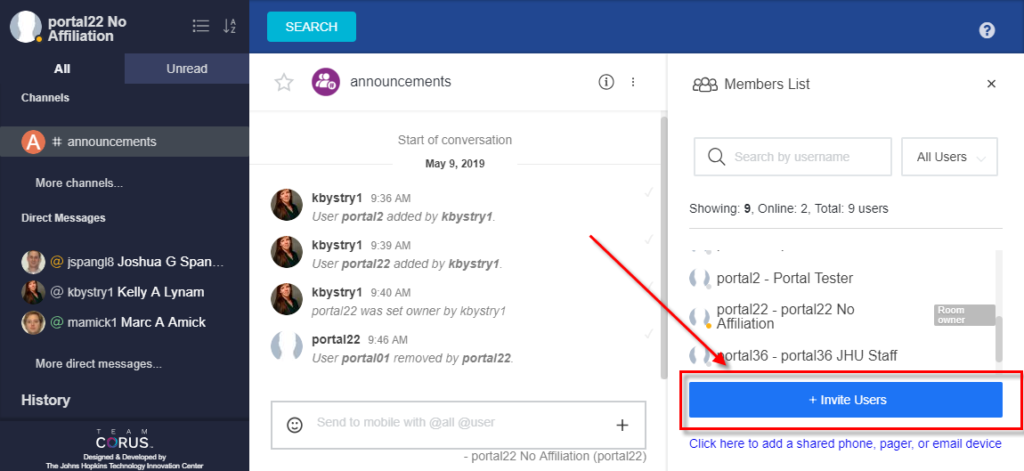
After you’ve selected the user(s) you wish to add to the channel, click the add users button at the bottom of the members list panel. Your users will now appear in the members list.
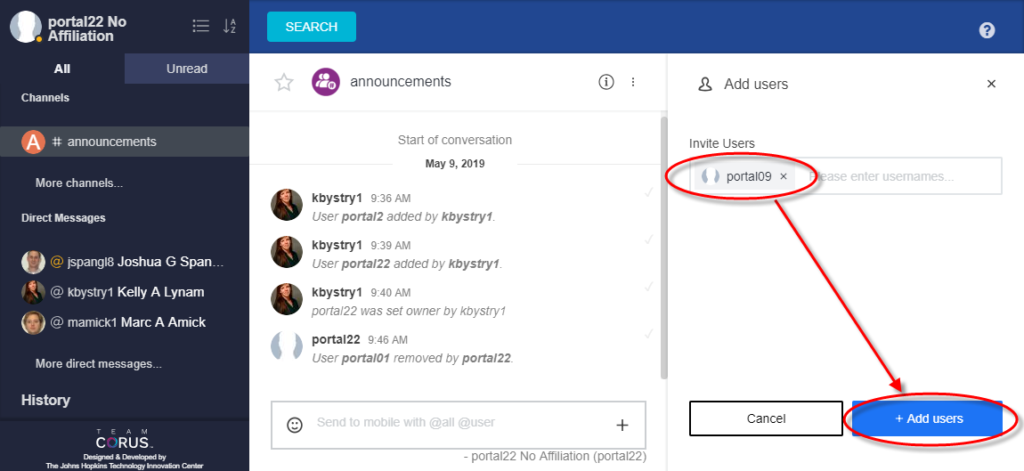
Remove a User
To remove a user from a channel, go to the members list and click the user’s name within the list. This will reveal the user info screen.
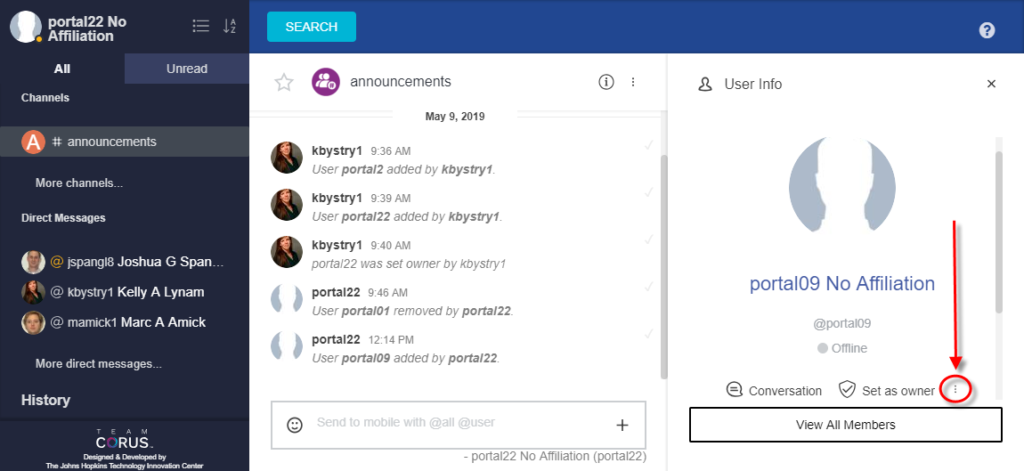
Within this screen, below the user presence indicator, you’ll notice a set of icons. Click the more options icon, select remove from room and confirm to complete the action.
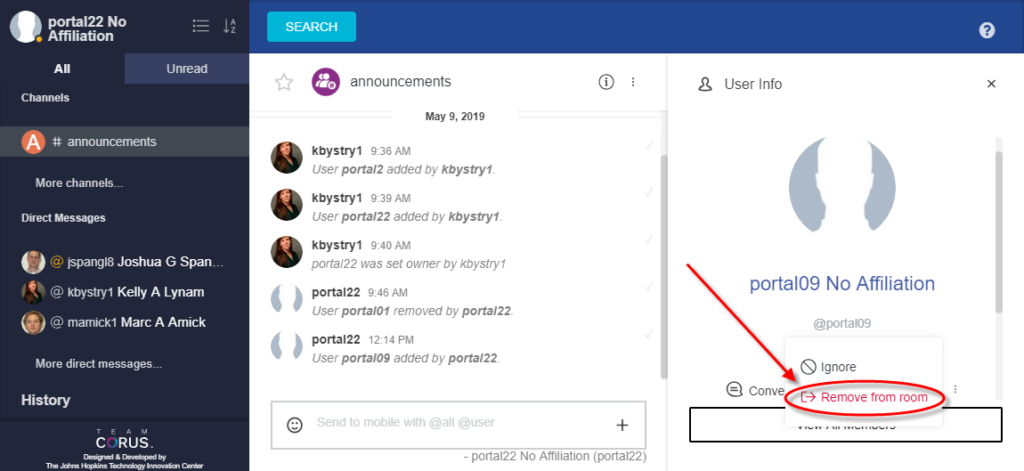
Set as Owner
Within the detail screen, you’ll also notice the ability to grant room owner access to a channel member. Doing so will give that person the same level of permissions as you. If you grant room owner rights to another CORUS user, be sure to share a link to this page with that person.
Add Users
The add users action allows you to quickly add a person or device to the room. Simply click the appropriate icon, enter the name, JHED ID or phone number of the user you wish to add, select the appropriate result, and click the add users button at the bottom of the panel. The user(s) will be joined to your room.
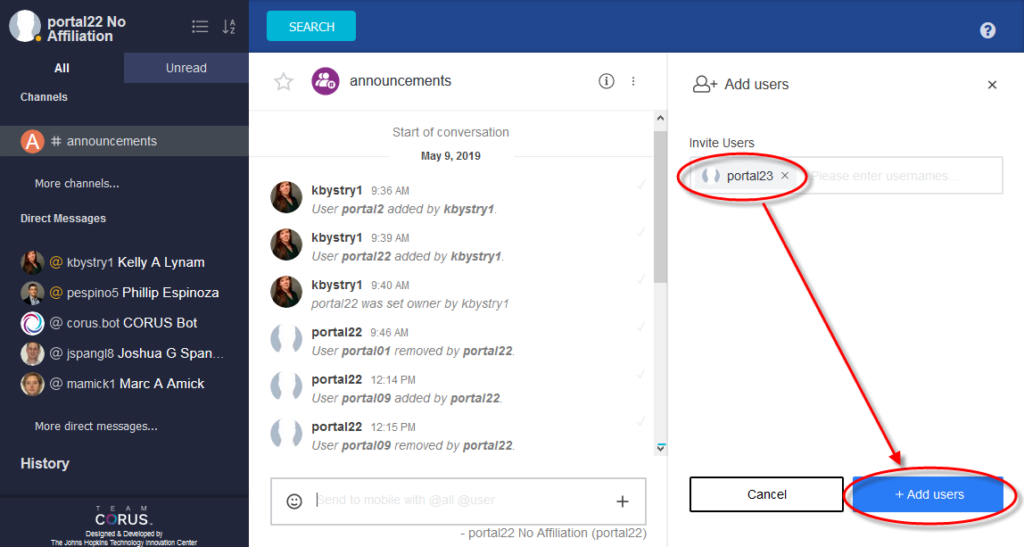
Mentions
This feature provides you with a quick view of messages in which you’ve been mentioned. It’s a great way to cut through the chatter and hone in on the specific items directed to you. Click on the result in the mentions panel to jump to the message in the room.
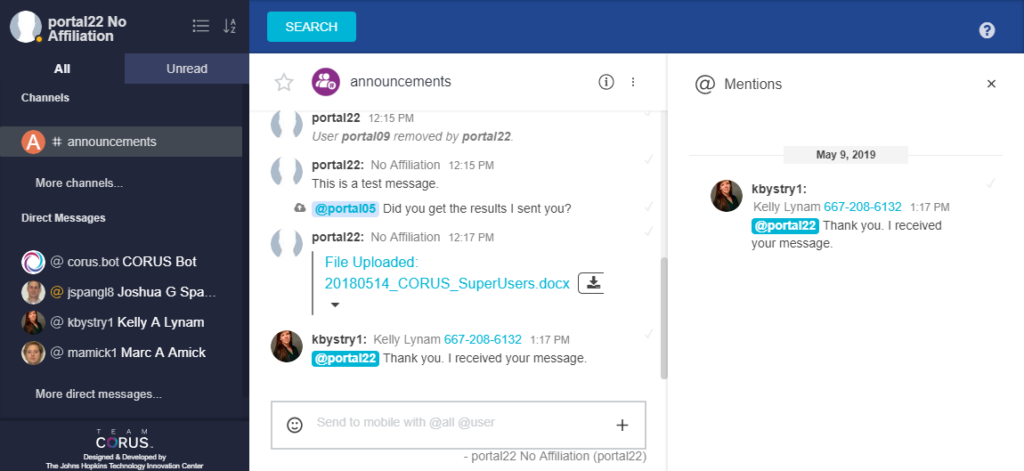
Files List
Similar to mentions, this feature quickly lists the files uploaded to the channel room and, when clicked, renders or downloads the file.
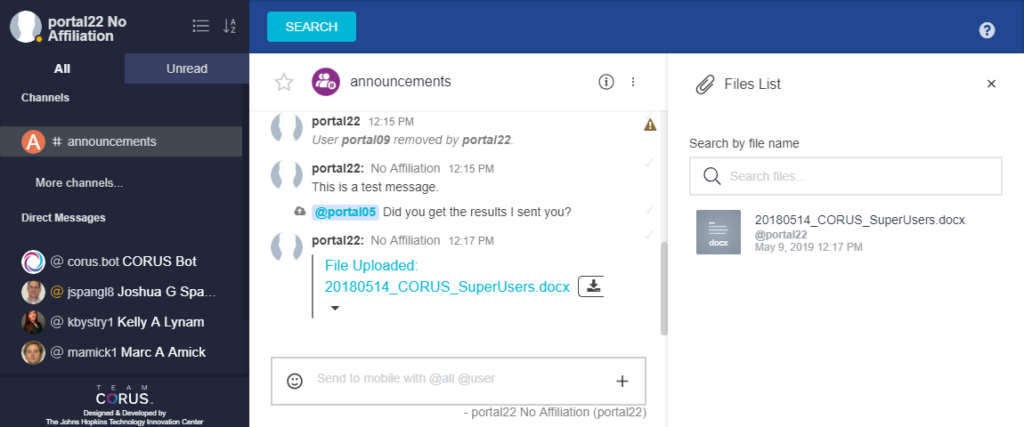
Notifications Preferences
As a room owner, you have the ability to disable external notifications from being sent to your mobile device for a particular channel. This is helpful for administrators who would like to monitor and manage a channel without being disturbed when away from work. To turn on or off, flip the toggle switch and then click the save button.
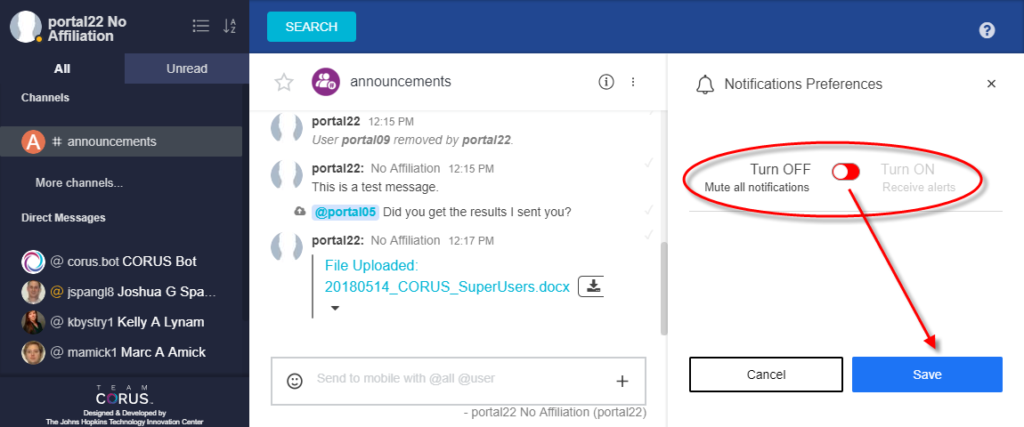
When external notifications are disabled on a channel, a red bell will appear in the channel name within the sidebar. This is also visible to other members of the channel so they’re aware that your notifications are turned off within the channel when attempting to communicate with you.