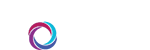All communications within CORUS occur within channel or direct message rooms. At first glance, it may not look like there’s much going on inside of one of these rooms, but when you examine a bit more closely, you’ll notice there are many clickable elements, each with a specific purpose.
In this article, we dissect the elements of a CORUS room and explain each of these do.
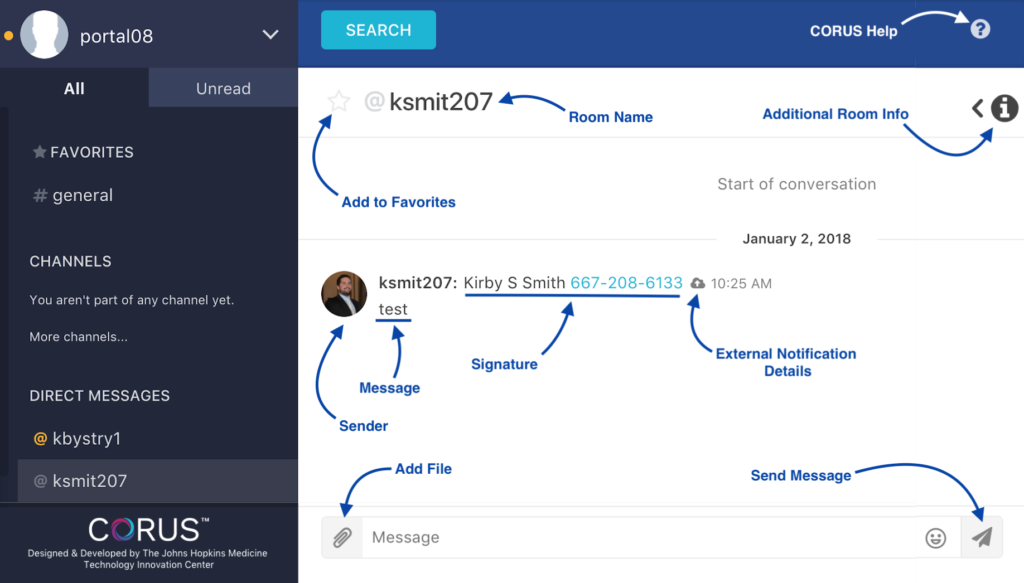
For purposes of this article, we’ll ignore the left panel, and focus our energies on the right three quarters of the screen, working top to bottom, left to right.
CORUS Help
CORUS Help is available throughout CORUS. If you’re ever stuck, click the ? icon, located at the top right of your browser window.
Favorites
Click the star to the left of the room name to add the room to your favorites. This will turn the star to yellow and give you quick access to the room from the main menu. To unfavorite a room, click the yellow star and it will be removed from your favorites.
Room Name
The room is named after the person, device or channel you’re conversing with. It appears near the top of the room screen, just below the search button. If a user is active in CORUS, the @ symbol will appear green. You’ll also commonly see this in orange (away) and gray (offline).
Info Panel
Additional information about the room is available by clicking the ‹ i icon bear the top right of this screen. From this panel, you’ll find additional contact information for the other members of the room and a room search feature.
Signature
The sender’s message signature is appended to each message he or she sends. You can edit your own signature within My Account or from the compose new message screen. We strongly encourage you to use your full 10-digit phone number in CORUS – it allows smartphone users to tap directly to call you, rather than having to write down or remember your number.
External Notification Details
Because CORUS supports real-time chat, each message does not necessarily trigger notification to a mobile device. CORUS uses a polling feature to determine if the message has been read within a 15-30 second time frame – if it hasn’t, then mobile notification occurs.
To view detail information about what happened with your message, click the cloud icon, ![]() which appears just right of the sender’s message signature. A window will appear and will provide you with the date and time that the external notification was sent, the device it was sent to and all available status information for your message.
which appears just right of the sender’s message signature. A window will appear and will provide you with the date and time that the external notification was sent, the device it was sent to and all available status information for your message.